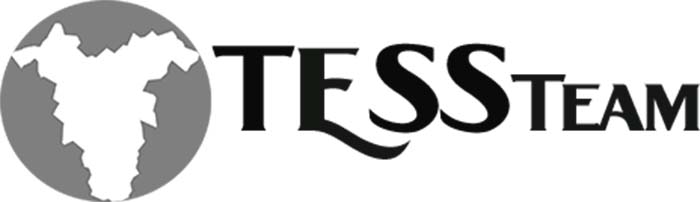Sunday Morning Post
New BC Features: Customizing Profiles
Being a GP consultant for many years the daunting question of “Can I customize my windows for my users?” The answer to this question was of course yes you can, but you have to have this product and do that and then give them access to the modified form and make sure the dictionary is in a shared location and on and on.
Business Central started out with profiles that users can could assign to themselves to give their view of the system a different look and feel. Users have been able to customize their own pages by removing and adding fields as well as moving parts around on pages. Now administrators can customize profiles for the users! This is one of my favorite features in BC as this makes it even easier when deploying to multiple users who may not feel comfortable altering their windows themselves as you can also export and import these profiles!
My rule of thumb is to not change anything existing, but make a copy of a current profile and then add a prefix so all customized profiles will align together and if you leave the existing name it is easier to know where this profile originated.
You start this process by searching for Profiles from the magnifying glass in the right hand corner. Choose the profile you would like to copy by highlighting the profile and choose Copy Profile.

Give the profile an id and name such as CUSTOM_ACCOUNTANT. Choose Ok and then you will see your new profile. To then customize the profile you can drill down by clicking on the name of the profile. This will open the window that gives you some of the following options:
Customize pages: Opens BC in a new browser window in customization mode.

This allows you to navigate through BC and customize any windows. You can verify you are in this mode by the gray bar across the top and the name of the profile you are editing in the left corner.

To edit a particular window you will need to choose the link and then client Run (Ctrl+Click) to get to the window.

When you have completed the customization choose Done in the right corner. A conformation box will appear to let you know you can close the browser window that opened after choosing customize.
Profile Settings

Enable: This will enable this role and you must enable it before users will be able to use this role.
Use as a default profile: Automatically sets up all new users with this profile.
Disable personalization: This does not allow users to personalize this role under their user.
Show in Role Explorer: If you do not want users to see this when they are under My Settings disable this slider.
The navigation option which doesn’t always give you different options in this case it definitely does. Choosing More options then Navigate will show you Extensions and Customized pages with this profile.


This will show you all customized pages and will allow you to check to see if there are any issues on the page.

This feature is definitely one that seems small, but packs a big punch in the administration of Business Central.
Happy Sunday,
Tanya