Sunday Morning Post
BC Features: Intercompany Setup
The question I get very frequently is does BC have Intercompany and how is it different from GP. The answer to this question is yes it has Intercompany and yes it is very different from Dynamics GP. The Intercompany in Dynamics GP works only with GL and AP and does not automatically post in the corresponding company. You do have to setup the Intercompany accounts in Dynamics GP before you are able to use the module. Dynamics GP does not use customer and vendors for Intercompany like Dynamics BC. Dynamics BC uses customers, vendors and GL accounts. Sound confusing? In this post I will walk through the setup of Intercompany in Dynamics BC.
The first requirement for transfer type database Intercompany is to have more than one company in your Dynamics BC environment. Once you have two companies created you will need to setup an IC Partner code for each company by going to the Intercompany Setup. A very easy way I have found to do the Intercompany Setups is to go to Setup & Extensions > Manual Setup and in the list view filter it by the Category Intercompany. This will display the setups that are not all required for Intercompany, but what is available.

Choose Intercompany setup and give this company an IC Partner code and choose if you want to auto send transactions to the other company.
Next choose Intercompany Partners and then choose +New at the top to create an IC Partner for the other company. You can have more than one IC Partner if you have multiple other companies you want to enter IC transactions. Assign a code and name to the partner such as the company name. In the Company Name drop down choose the corresponding Dynamics BC company you want to transact with. There are a couple of other options such as Transfer Type which is how the IC transactions will be sent. The File or Email option allows you to create a file or email the IC transactions. The most common type is Database which send transactions to another Dynamics BC company. Auto Accept transactions will automatically handle transaction in the IC Partner and Blocked means it cannot receive IC transactions.

The next two sections in the IC Partner setup is Sales Transaction which is used if you are selling to this IC Partner and Purchase Transaction is if you are buying from this IC Partner. You must setup a customer, vendor or both depending on what IC transactions you need to enter. You can use the drop down to choose an existing master record or setup a new customer or vendor.

On your customer or vendor one different option you will need to complete on the record is to assign the IC Partner to the master record. In my example my customer is named the corresponding company and then I can choose the IC Partner Code.


Some other selections to make on the IC Partner setup screen would be the Receivables and Payables Accounts. Also, the outbound sales or purchase item number type which specifies what type of item number is entered in the reference for purchase lines.
You can also enter default dimensions for your IC Partner. Once you have all of these settings completed you are ready to enter transactions!
Next post will be using your intercompany setup by enter transactions.
Happy Sunday,
Tanya
Comments (2)
Comments are closed.
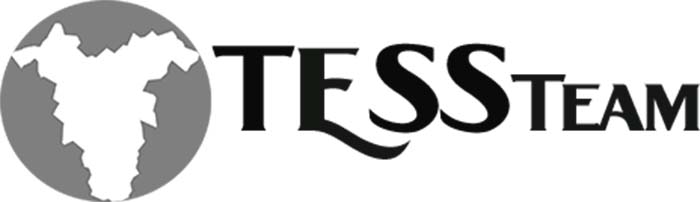
Lak Chahal
June 14, 2020Good article Tanya. Are you familiar with Binary Stream Multi Entity Management?
We would love you to do an article on MEM for BC.
tlhgolfer
June 15, 2020Actually, I am just now starting a project with your product. I would be happy to do so.